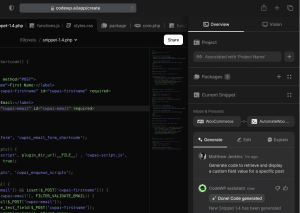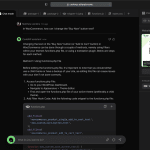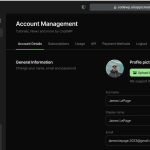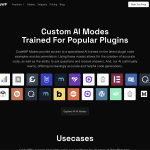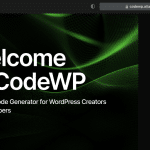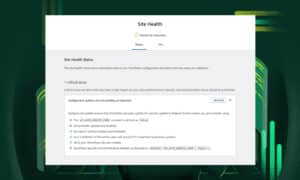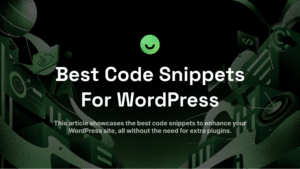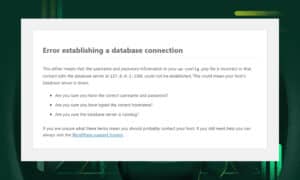As a site owner, you’re probably all too familiar with some of the issues of running a WordPress website, like security concerns, website loading speed, and the constant need for updates and maintenance.
Thankfully, WordPress introduced the Site Health Check tool to help you identify and resolve these issues. No more guessing games as it conveniently puts all your site's updates and notifications in one place.
With this feature, you can see at a glance what needs attention, whether it’s a plugin that needs updating, a theme that could be causing performance issues, or a security setting that needs tightening.
In this post, we'll explain why it's important to regularly keep an eye on the Site Health page and how it helps every site owner.
What is Site Health Check?
Site Health Check is a built-in feature in WordPress, designed to give you a complete picture of your website's health and performance. Its primary purpose is to simplify troubleshooting and streamline site maintenance.
The tool conducts a thorough scan of your site, covering critical areas like software updates, security protocols, and performance indicators. One of its key features is the site health score, which comes with actionable recommendations.
This feature was first introduced in WordPress 5.2 and received a lot of enhancement in version 5.4. The update included a dashboard widget, which makes it a lot easier for users to discover issues.
Why Is Site Health Check Important?
WordPress is the largest content management system (CMS) platform in the world, powering 43.1% of all websites on the internet.
It thrives on a vast array of themes and plugins. Designers and developers love it for its flexibility. However, this very advantage also comes with a lot of risks.
Security is one of the biggest concerns.
A 2022 threat report by Sucuri highlights that 50.58% of websites infected with malware were using outdated versions, and 36% of compromised websites had at least one vulnerable plugin.
But the concerns extend beyond security. Website speed, updated PHP versions, and SEO performance are just a few of the additional elements that need your attention. All of these can profoundly affect your site’s user experience and search engine rankings.
As anyone who’s spent enough time with WordPress will tell you, keeping track of all these aspects can be daunting, especially if you’re managing multiple websites.
That’s where the Site Health Check tool comes in. It compiles all critical aspects of your website - from plugin updates to intricate details like database health - in a single, comprehensive overview.
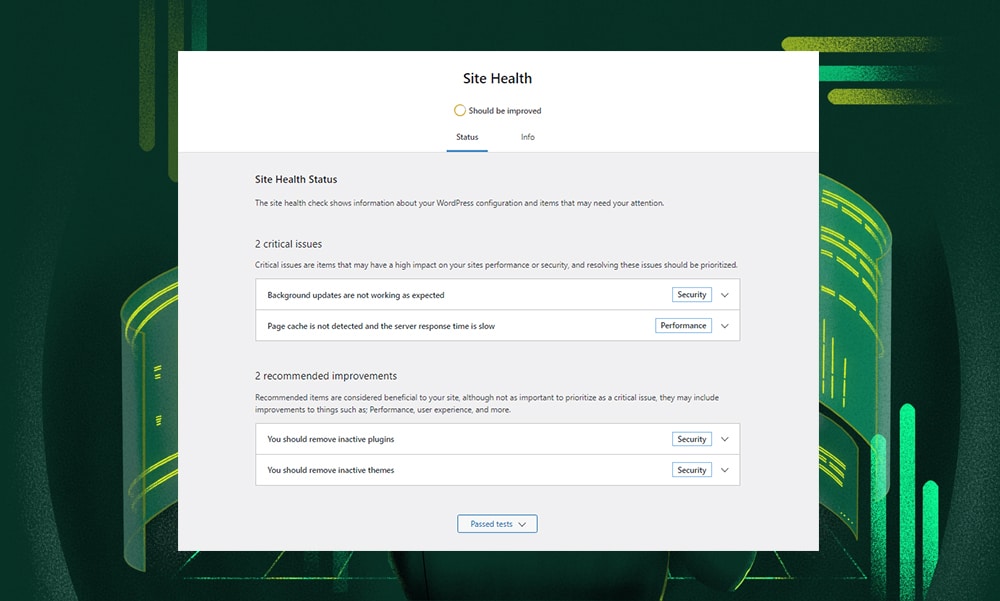
For any site owner, monitoring the Site Health Check page is a proactive step to catch and fix issues early, before they get worse.
Beyond security, Site Health Check also ensures that your WordPress site, along with its themes and plugins, is up-to-date. This is important not just for accessing new features but also for fixing bugs and patching security holes.
With all update notifications consolidated in one place, it becomes easier to manage and prioritize your maintenance tasks.
How to Use the Site Health Check Tool
Using the Site Health Check tool in WordPress is simple. It’s automatically available right on your WordPress dashboard, no need to install it.
To access it, just go to Tools > Site Health. Right away, you'll see how your website is doing, including recommendations and notifications from major plugins that need your attention.
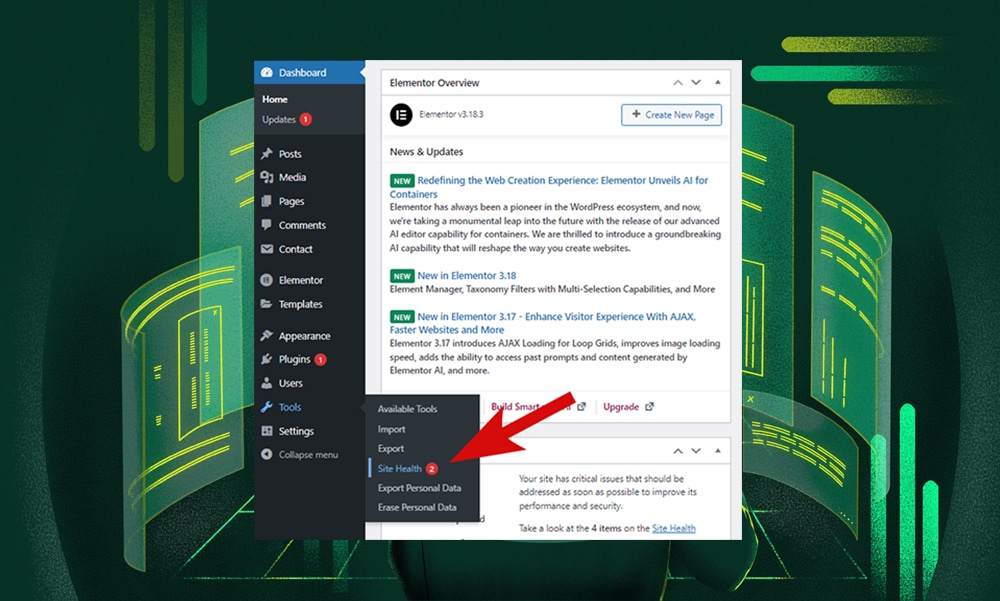
At the top of the page, you’ll see a message like ‘Good’ or ‘Should be improved’ which tells a quick summary of your site’s health.
Here, you’ll also find two tabs:
Status Tab
The Status tab is your go-to for an immediate health report of your site. It lists any issues detected and categorizes them as:
- Critical issues: These indicate major red flags that need to be fixed right away.
- Recommended improvements: These are tips to make your site better. They're not urgent, but fixing them can improve your site’s performance and security.
- Passed tests: This section lists all the areas that are working well on your website.
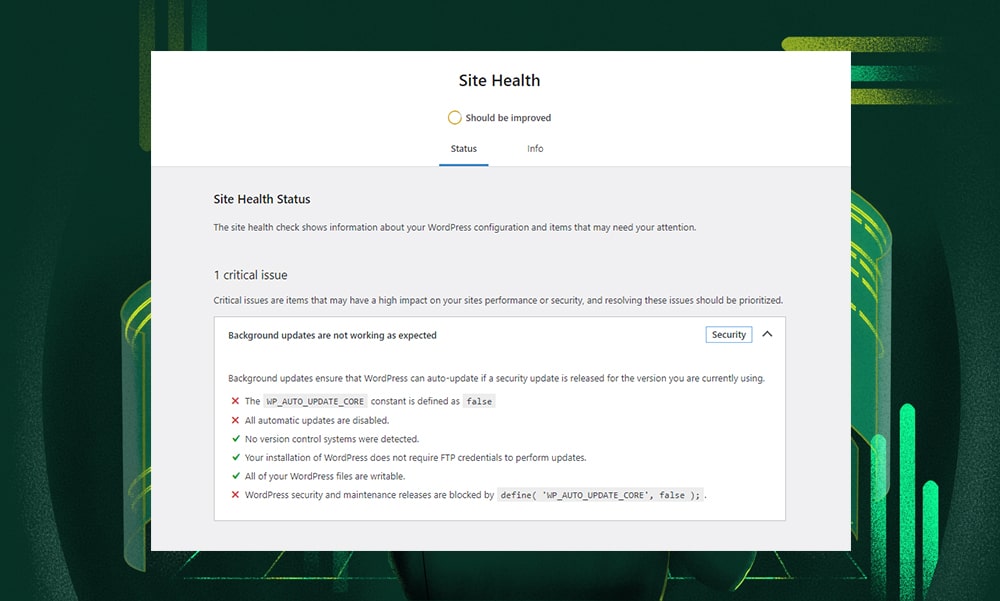
This tab presents everything in an easy-to-follow list so that you can quickly see which issues to prioritize and which ones do not. For details on each issue and how to resolve it, just click on the notifications. This saves you time and the hassle of diagnosing problems yourself.
Info Tab
The info tab is where you’ll find all the technical details of your website. It includes information on themes, plugins, WordPress settings, and your database. Remember, this tab is for viewing only – you won't be able to change settings here.
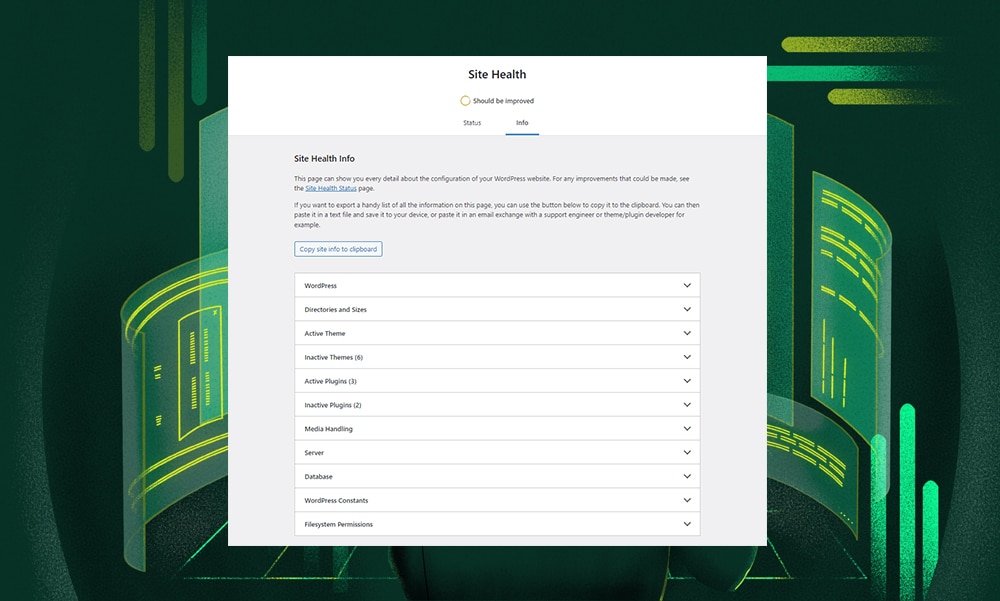
If you encounter any issues, simply click on the ‘Copy site info to clipboard’ button to copy all your site’s technical specifics. You can then paste this information into a text file and share it with your developer or support team for assistance.
This tab is organized into several sections, each providing different types of information about your site. Here, you’ll find:
- WordPress: Provides details about your WordPress installation, including the current version and any scheduled tasks. It ensures your WordPress core is up to date and working well.
- Directories and Sizes: Here, you'll see how much space your WordPress site uses. It's a great way to keep track of your site's size and see if large files are slowing things down.
- Active Theme: Displays information about the theme currently in use on your site. It checks if the theme is updated and functioning properly, which is important for site performance and security.
- Inactive Themes: Lists themes you have but aren't using. It’s often recommended to delete them to lower security risks and keep your site clean.
- Active Plugins: Shows a list of active plugins on your site. It checks for updates and ensures each plugin is compatible with your version of WordPress.
- Inactive Plugins: Displays a list of plugins you're not using. Like the inactive themes, it’s best to remove them to reduce security risks and make your site easier to manage.
- Media Handling: Assesses how your site manages media, like images and videos. It checks if the sizes and types of media files are being handled efficiently, which can impact website speed and performance.
- Server: Gives details on your server environment, like the PHP version and server software, which are important for compatibility and performance.
- Database: Provides information on your site's database, like the MySQL version. Remember, a well-maintained database means a faster and more efficient site.
- WordPress Constants: Reviews the defined constants in the ‘wp-config.php’ file. These constants control various settings of your WordPress site and are important for security and performance.
- Filesystem Permissions: Checks your WordPress file and directory permissions. Correct permissions are important to protect your site from unauthorized changes.
Tips to Get a Good Site Health Score
A good site health score means your website is on the right track based on WordPress’s recommended settings.
If you want to improve your site’s health score, here are some additional steps you can take:
1) Update Regularly
Make sure your WordPress, themes, and plugins are always up to date. These updates bring new features, security patches, and performance boosts. Check the 'Updates' section of your dashboard for notifications, or turn on automatic updates for hassle-free maintenance.
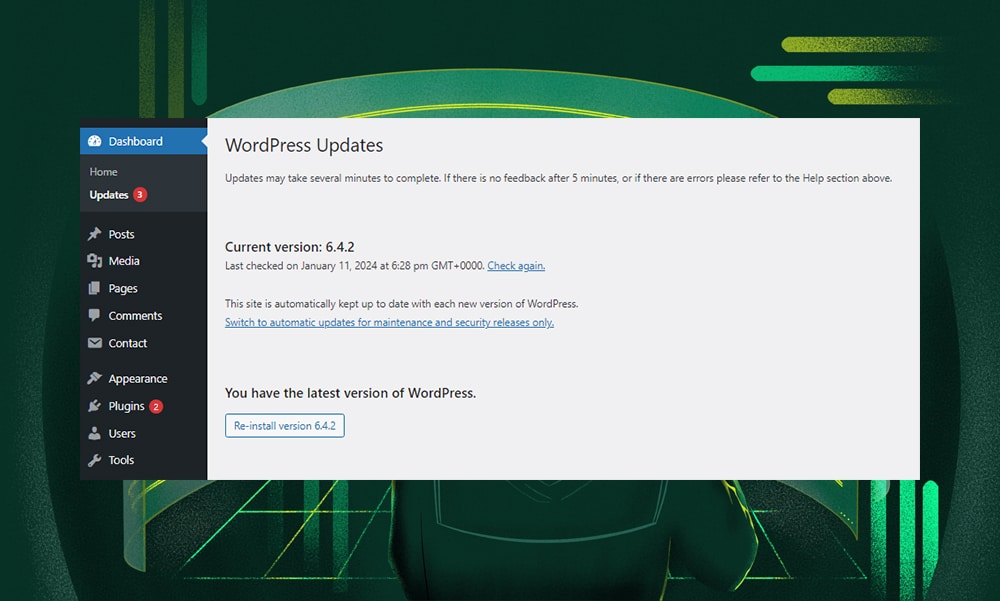
2) Check Hosting Environment
Good hosting can significantly impact your site’s health. So, pick a host that supports the latest WordPress technologies and offers strong support.
3) Optimize Performance
Speed matters. Compress large images, use caching solutions, and minimize the use of heavy plugins. Faster load times improve user experience and can positively impact your health score.
4) Remove Plugins and Themes You Don’t Use
Inactive themes and plugins can be a security risk and may slow down your site. Only keep what you need and ensure they are all up to date.
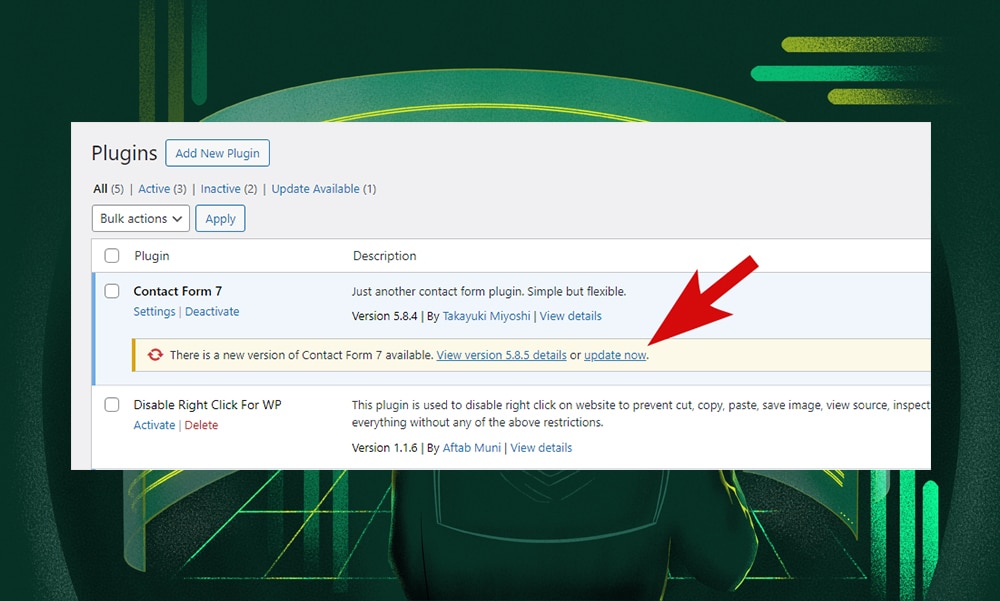
5) Install the Latest PHP Version
Newer versions of PHP primarily fix security issues found in older versions. WordPress recommends PHP 7.4 or later. You can upgrade your PHP version from the cpanel, or contact your host’s support for help.
6) Install an SSL Certificate
Adding an SSL certificate secures data transfer on your site and builds user trust. It's also a plus point for search engines. Ensure your site's URL starts with HTTPS and has a padlock icon.
7) Turn Off Debug Mode
Debug mode is useful for troubleshooting during development but can expose sensitive info on live sites.
To turn debug mode off, open your ‘wp-config.php’, look for ‘WP_DEBUG’, and change it to ‘false’, as shown below:
define( 'WP_DEBUG', false );8) Use Up-to-Date Database Software
WordPress relies on MySQL or MariaDB databases. For the best performance and security, use the latest versions: MySQL 5.7+ or MariaDB 10.4+. If you're unsure about upgrading, contact your hosting provider for advice.
9) Keep REST API Enabled
The REST API helps your site work better with WordPress and other apps. By default, it is enabled, but some developers (or security plugins) might disable it to protect the site from brute force attacks.
To boost your site’s health score, you might consider enabling it. Just remember, turning it on can be a trade-off between better functionality and potential security risks.
WordPress Site Health Check - FAQs
How do I check my WordPress site for issues?
You can check your WordPress site for issues by using the built-in Site Health Check tool in your WordPress dashboard. It provides a summary of your site's health and points out any problems that need attention.
How can I improve my website's health score?
Some of the ways to boost your website's health score include updating WordPress, themes, and plugins regularly, optimizing content, and maintaining a secure hosting environment, all of which are discussed in this article.
Is it necessary to have a perfect site health score in WordPress?
No, you don't need to have a perfect site health score in WordPress. It's important, but remember, it's not the only thing that decides how well your website works and stays secure.
Final Thoughts
Site Health Check is important for anyone running a WordPress website. It’s super handy because you can quickly see if something's wrong and fix it fast.
A high score on this check is desirable. It means your website is doing well in areas like performance and security. But that’s not to say your site won't ever have problems. No tool is 100% accurate, after all.
So, don't feel pressured to ace every check the tool suggests as not all recommendations might fit your site's needs. Focus on what actually helps your website. At the end of the day, it's better to be smart about the changes you make, rather than just ticking boxes on a list!